The rest of this article walks you through the various embed options with screen shots and tips.
As a reminder, Student view does not work with EchoVideo, you can disregard the LTI error message. Students' have access to watch your videos or participate in polls as long as your content is type is available in your Canvas course.
All your videos store in your Library, they are always available for you to edit, reuse, and share inside of Canvas. Embedding media in Canvas allows you to view all media Analytics and set up automatic grade book syncing (if you desire). Click the expandable panels below to view the answer.
If you have not already added your course content type (e.g., Page, Discussion, Assignment or Quiz) to a Module, these Canvas help guides below will show you the steps. If you are not using Modules. Proceed to the section below, "View instructions: Embedding in Canvas."
There are two ways you can embed your media in Canvas using the embed media tool. The media window will allow you either embed a video or a link to your video.
Embed a Secure Video Link
You can embed a video link instead of embedding a video. The name of your video will be seen when you use the link option.
Follow the same steps when embedding a video.
- In the Canvas content window, place your cursor where you would like to embed your secure link.
- Look for the Apps (plug icon) and click "View All" or select "EchoVideo Deep Link Embeds."
- Select your video that you want to embed.
- In the Embed options window, toggle on the Link option as shown in the image below.
- Click Embed (bottom-right) of the window.

- Once the content type is published, a link to the video with the name will display. When students and others enrolled in your Canvas course click the link, a new browser tab will automatically open. From there they can interact with the video (e.g, watch, answer polls, participate in Discussion, ask questions, follow along with the transcript or Closed Captions, and more).
Finished Video or Link is Embedded
IMPORTANT NOTE:
If you selected Autoplay (video will Automute) or Start At configurations for the video, those are enabled for the viewer.
Once the individual video(s) are embedded as video player or a link. Users enrolled in your Canvas course can interact with the embedded video.

After a video(s) is embedded, students can play back and watch the video right on the Canvas content type. Users can access the Discussion panel (bottom-left) and the media Analytics (bottom-right) as shown in the sample image below.
Did you know? Instructors can also access all media Analytics in the Canvas menu, click "EchoVideo Course Analytics." This shows instructors an overview of all media that they have embedded in Canvas and media that has been published to a EchoVideo course.

Create Playlists
Instructors can now create Playlists when they multi-select EchoVideo content (video and audio). You can enforce the order of the selected videos, prevent users from viewing the next video before watching the previous one, and can choose for the next video to autoplay. Article: Creating a Playlist - (support.echo360.com).
First release features
- Playlists cannot be edited once they have been saved.
- Only audio and video content can be embedded. Note: Embedding presentations and spherical videos will be part of the easy embed tool in 2025.
- No Analytics for the playlist yet, however, Analytics for individual media is gathered and can be viewed.
Viewing Media in a Playlist
The Playlist will show the first video of your Playlist by default. To view the Playlist, viewers need to click the menu (left of the video player), see sample image below.
Note: We recommend to view the Playlist in a new browser window, click Expand button (bottom-right of the new player.) Note: Any configurations you selected for "Autoplay" or "Start At" for your Playlist will be applied.


Create New, Upload, and Manage Embedded Media
The EchoVideo embed tool also provides options to create new media and upload media to your Library. You can embed a video after creation or uploading it, if a video has not finished processing you will see a place holder titled "Not Yet Ready." At any time you can remove an embedded video and replace it.
Create New Media
Creating new videos is very simple when your inside of Canvas. Record with either Universal Capture (software installed on your computer) or Browser Capture, it works online in your web browser (Chrome, MS Edge, or Firefox), on any computer including Chromebooks and Netbooks).
IMPORTANT NOTE:
Automatic Speech Recognition is enabled for all videos. If you need transcripts for older content that you are going to reuse, you can request a transcript by filling out our EchoVideo Transcript Request form and ITS can request your transcripts for specific videos.

Upload Existing Media
You can upload a audio or video file from your computer then embed it in Canvas, all in one single process without having to log into your Library. Start by clicking Upload Media, see sample image below. Media will upload and show a placeholder rather than the video. Explore more in this FAQ content not ready,.

Remove an Embedded Video or Link
To remove embedded video(s) or links to them that are old or no longer needed from a content type in Canvas (e.g., Page, Assignment, Discussion, or Announcement), please follow these quick steps:
- Edit the Page, Assignment, Discussion, etc. as you normally would.
- To remove the video there are two methods based on if you embedded the video player or a video link.
- Embedded a video with text underneath: Put your cursor directly to the left of line before the embedded video, and press backspace on your keyboard. Now you should see your cursor blinking at bottom right corner of the embedded video, again press backspace on your keyboard. The video is removed. Repeat the steps as needed.

- Embedded link to your video: Click within the link you want to remove then select "Remove Link." The link to the video is removed. Alternatively, you can also highlight the link then press Backspace on your keyboard.

Access and View Media Analytics in EchoVideo
You can access media analytics from different locations (see screenshots below) in EchoVideo. For specific media, you can access the video Analytics (chart icon, bottom-right) directly from the embedded video itself. To view a consolidated overview of all video views for all media published click the Analytics tab (top menu) next to the blue Create button.
How does EchoVideo Track Video Views?
EchoVideo tracks ALL usage (video views) regardless of how it was captured Live Stream or recorded. The data includes student names, how long they watched a video, average % viewed, the number of times viewed, including the first viewed and last viewed Date.
How does Video Analytics work?
EchoVideo analytics shows who has watched or interacted with the content. The video views are updated hourly.
- Embedded video player: Click the chart icon (bottom-right), to quickly see video views in your library (sample image below). Note: The mini player doesn't have the Analytics icon or the Expand button shown below.

Set up Automatic Gradebook Syncing in EchoVideo
IMPORTANT NOTE:
This section assumes you have already embedded your videos into an Assignment using the embed tool EchoVideo Deep Link Embeds. As a reminder, you need to set the points to "0," set Submission Type as "No Submission, and set the Display Grade as "Not Graded" so you don't have two columns created in the Gradebook and it shows up for students a To Do item.
Gradebook syncing from EchoVideo to Canvas will automatically occur once you set up at least one metric to sync data to the Gradebook. Within the EchoVideo Course Analytics in Canvas click the Gradebook tab to in the left menu. Explore how to export student grades automatically from EchoVideo to Canvas.
The automatic gradebook syncing will only work for embedded content that was added with the embed tool EchoVideo Deep Link Embeds. If you have been embedding content using the legacy embed tool echo360 and receive the error message "It looks like you have no content available for gradebook syncing," you will need to remove the embedded video(s) from where they are embedded and re-embed them using the embed tool "EchoVideo Deep Link Embeds."
Engage Students and Monitor Discussion in the Embedded Player
The videos or interactive media can be embedded in any content type in Canvas. The Embedded media player features a Discussion panel where you can get your students to engage in the lecture topic.

- Click in the Add a comment text box to start a discussion, a comment can be referenced at a specific location in the media.
- Students can post anonymously when they are apprehensive to ask a question. Instructors will always see who made the post. Click the three ellipses then click Reveal Name.

- Instructors can also remove a post as neccessary. A sample could be maybe it doesn't apply to the lesson.
- Comments can be endorsed using the thumbs up icon and replies to the topic can be done by clicking the chat bubble icon .
- Instructors can remove individual comments or an entire discussion.

Sample of Discussion panel
Instructor and student will see all comments in the Discussion, any comments that are timestamped will show along with who made the comment. If the comment was posted anonymously, others in class cannot see who made the comment. Only the instructor can see the anonymous post.

For more details, see Monitoring Discussion and Viewing and Participating in Discussion.
Embed a Video with Polling Questions (post to Canvas or an EchoVideo course)
Check for student understanding and embed polls in your video, polls can be created new or reused. You can see poll responses in your Library or download the data. Videos with polls (known as interactive media) can be embedded in Canvas or published to an EchoVideo course. You can also set up gradebook syncing. Explore this help article on embedded polling in EchoVideo.
Back to the top
Frequently Asked Questions on Embedding Media
Below is a list of frequently asked questions on embedding your videos, click the question to view the answer.
Why does a video placeholder display Not Yet Ready
instead of showing my embedded video?
When you embed media that has not finished processing on the EchoVideo server, you will see a preview placeholder "Not Yet Ready," see sample image below. Once your video has finished processing in your library, the embedded video will appear. As a reminder, anytime that you create new recordings or upload media (audio, video, PowerPoint) you will receive an email letting you know the media is available in your Library.
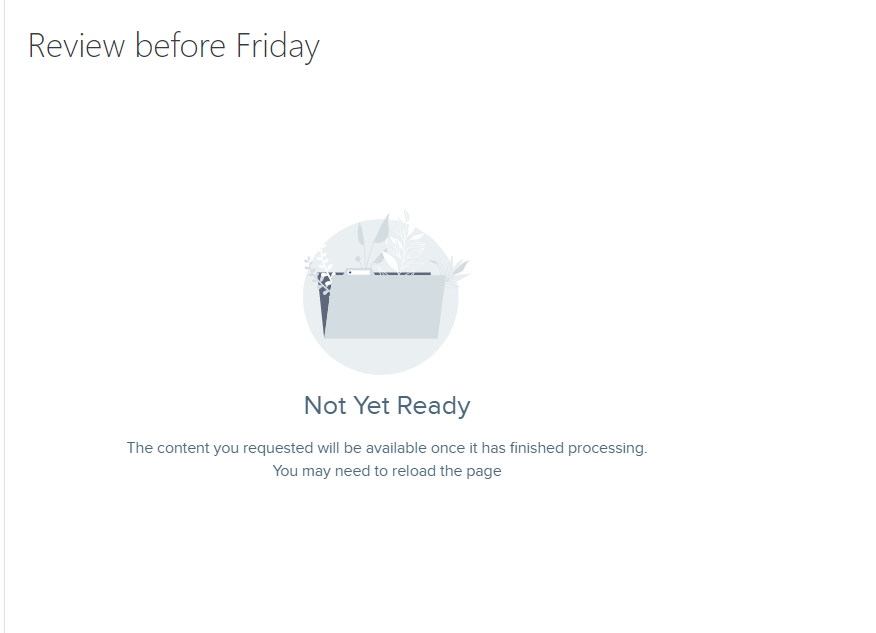
I'm recording personal lectures and not recording in a classroom; can I embed the new videos I've recorded?
Yes, record your videos as you normally would with either Universal Capture Software or Browser Capture.
Do I need an EchoVideo course if I am only recording lectures on my computer?
It depends if you are using the Active Learning tools you will need an EchoVideo course. If you are simply recording videos on your computer, SVSU ITS recommends embedding your videos.
I'm reusing videos from a previous semester, will videos import to other Canvas courses?
Yes, if you used the media embed button all videos will be imported to other Canvas courses.
I've uploaded videos made outside of EchoVideo, can I embed them in Canvas?
Yes, any videos that are in your personal Library can be embedded in Canvas.
Can I embed videos that have been shared with me by another instructor?
Yes, if videos have been shared with you by other instructors and you have permission, you can embed those videos in Canvas. You don't need to be the owner of them.
I have shared videos with another instructor using EchoVideo Collections, can they embed the videos to use in their classes?
Yes, if you have given them Post permission. If you are new to Collections, it is a feature that allows instructors to share media from within their library.
Back to the top