Overview
SVSU uses Self-Service Password Reset (SSPR) to help you manage your account access and passwords.
IMPORTANT NOTE:
You will see an SSPR notification each time you log in to Microsoft 365 until you've set up at least two verification methods.
Once SSPR setup is complete, it’s quick and easy to change or recover your password if it’s ever forgotten or expired. If you encounter any issues during SSPR set up, please contact IT Support Services for assistance.
On This Page
Password Criteria
- Use a passPHRASE instead of a passWORD.
- A passphrase is a sentence you can more easily remember. Example: StudyGroupPlan101!
- To learn about the benefits and increased security of a passphrase vs password,
- Minimum length: 15 characters
- Maximum length: 64 characters
- Include both lowercase and uppercase letters
- Include both numbers and symbols
- Do not reuse any part of your last 3 passwords
- Avoid SVSU-related terms like "Cardinal", "SVSU"
Change Your Password
Scenario: (1) You know your current password, and (2) it hasn’t expired.
Passwords expire every 12 months. You’ll receive an email notification before your password expires — be sure to update it promptly to avoid being locked out of your account. If your password does expire, follow the instructions to Reset Forgotten or Expired Password.
Note: You do not have to wait for the expiration email — you can change your password at any time. Be sure to review the SVSU password requirements listed above before making any changes.
There are two ways to change your SVSU password. If you know your current password and it has not expired, you need to complete only one of them. Follow Method 1 - svsu.edu or Method 2 - Your Microsoft Account.
Method 1 - svsu.edu
- In a web browser, go to the SVSU home page. Select Quicklinks, then click Change Network Password.

- Click Change Password. A new browser window will open and you are prompted to verify your account with the Multi-factor method you set up on your account.

- In the Change your password window, enter your current password in the Current password field. Click the eye icon to reveal the password and verify it’s correct.
- Enter your new password in the New password field. Make sure it meets SVSU requirements.
- Re-enter your new password in the Confirm new password field.
- Click Submit.
- If your password was changed successfully, you’ll be redirected to your Security Info page
- If your password was not changed, an error message will explain the issue (see example below). Try a different password if needed.

Method 2 - Your Microsoft Account
If you’re already signed in to Outlook, OneDrive, or another Microsoft 365 app in your web browser, you’ll see your profile image in the upper-right corner.
If you are not signed in, go to portal.office.com or mfa.svsu.edu to access your account and manage sign-in methods.
Once signed in:
-
Click your profile icon in the upper-right corner.
-
Select View Account to open your account settings.

- Select Security info.
- On the page, My Sign-ins, look for Password, then click the Change button to the right.

- Type your current password into the Current password field.
- Type your new password into the New password field. Note: Ensure your password meets SVSU requirements.
- Confirm your new password and retype it in the Confirm new password field.
- Click Submit.
- If your password was changed successfully, your Security Info page will appear.
- If your password was not changed, a message will appear advising on what went wrong, (see sample image below). If your password doesn't change, try to enter another password.

SSPR Setup Reminder
Remember, you’ll continue to see an SSPR notification each time you sign in to Microsoft 365 until you’ve set up at least two verification methods.
If you already added a phone number during your MFA setup, it will count as one of the required methods and will carry over automatically. During SSPR setup, you may see a prompt asking you to add a second verification method, like this:
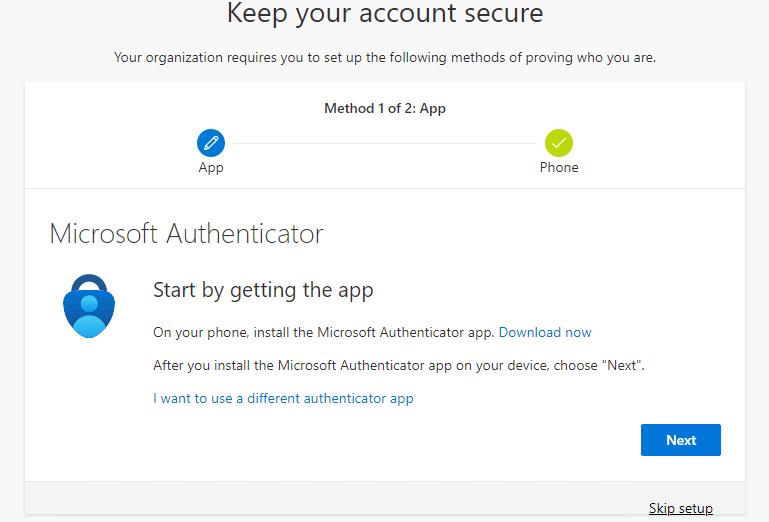
Reset Forgotten or Expired Password
Scenario: (1) You Forgot your password, or (2) it expired and You're now locked out.
If you forgot your password or it expired and you’re locked out, visit the password change site to create a new one and regain access to your account. If you have not set up SSPR yet, you will need to call the IT Support Center. If you have SSPR set up, follow the easy instructions below:
- In a web browser, go to the SVSU home page. Select Quicklinks, then Change Network Password.
- Select the Reset Forgotten Password option.
- Type your SVSU email address in the User ID field.
- Type the characters from picture shown or click the volume icon to hear them spoken.

- Click Next.
- Decide which two contact methods you will use for verification. Complete both types of verification, then continue with the instructions on choosing a new password.
Note: If you have not set up your SSPR verification methods, you will need to contact SVSU IT Support Services.
Verify With Two Contact Methods
There are multiple contact methods available for verification, but you only need to complete two to reset your password. The options available for verification are based off of the information you entered when setting up MFA on your SVSU account.

Approve a notification on my authenticator app
- To verify the password change using the authenticator app, select Approve a notification on my authenticator app.
- Type the numbers that appear on your computer screen into the authenticator app on your device.

- The computer screen will update. If this was your first verification step, you will need to select one more type of verification before typing your new password. If this was your second verification step, skip to the instructions on Choose a New Password.
Enter a code from my authenticator app
- To verify the password change by typing in a code which appears in the authenticator app, select Enter a code from my authenticator app.
- On your device, open the authenticator app.
- On the computer, type the numbers that appear within the app.
- Click Next.

- The computer screen will update. If this was your first verification step, you will need to select one more type of verification before typing your new password. If this was your second verification step, skip to the instructions on Choose a New Password.
Email my alternate email
- To have a verification code mailed to the alternate address you had registered, select the Email my alternate email option.
- Click the Email button.
- In your alternate email mailbox, you will receive a message like this:

- On the Password Reset window, type the code into the verification code field.

- Click Next.
- The computer screen will update. If this was your first verification step, you will need to select one more type of verification before typing your new password. If this was your second verification step, skip to the instructions on Choose a New Password.
Call my mobile phone
- To receive a phone call at the number you had registered, select the Call my mobile phone option.
- Type the phone number into the appropriate field.

- Click Call.
- Your phone will ring, and the computer monitor will display the text,
We're calling your phone. Please answer it to continue.
- On your phone, the automated message will instruct you:
- Enter the # (pound) symbol, if you initiated the call, to finish the verification.
- If you did not initiate the call, type 0# (zero pound) to submit a fraud alert to the IT team and block further fraud attempts.
- The computer screen will update. If this was your first verification step, you will need to select one more type of verification before typing your new password. If this was your second verification step, skip to the instructions on Choose a New Password.
Call my Office Phone
- To receive a phone call on your office phone number, select the Call my office phone option. This option is only available for SVSU faculty and staff.
- Click Call.
- Your phone will ring, and the computer monitor will display the text,
We're calling your phone. Please answer it to continue.
- On your phone, the automated message will instruct you:
- Enter the # (pound) symbol, if you initiated the call, to finish the verification.
- If you did not initiate the call, type 0# (zero pound) to submit a fraud alert to the IT team and block further fraud attempts.
- The computer screen will update. If this was your first verification step, you will need to select one more type of verification before typing your new password. If this was your second verification step, skip to the instructions on Choose a New Password.
Choose a New Password
- When both verification steps have been completed, the computer screen will update. Type a new password, that matches the required criteria, explained above.
- Confirm the password, by retyping it, in the second field.

- Click Finish.
- A confirmation screen is displayed, letting you know your password has been reset.
For First-Time Account Activation Only
Scenario: You are a newly admitted student
If you have not yet accessed your SVSU account, follow the steps below to get started..
Before You Begin
Make sure you have your login information handy:
-
Username: First part of your SVSU email address (found in your admission letter) username@svsu.edu - use only "username" to log in
-
Temporary Password: Combine the last 7 digits of your SVSU ID number (found in your admission letter) with your birth date in MMDDYY format
Step 1: Set up Self-Service Password Reset (SSPR)
- Go to svsu.edu/changepassword
- Click the Change Password button
- When prompted, sign in with your SVSU email address, username and temporary password
Set Up Your Verification Methods
- You will be guided to set up your SSPR methods.
- We recommend choosing
- A mobile phone number
- The Microsoft Authenticator app.
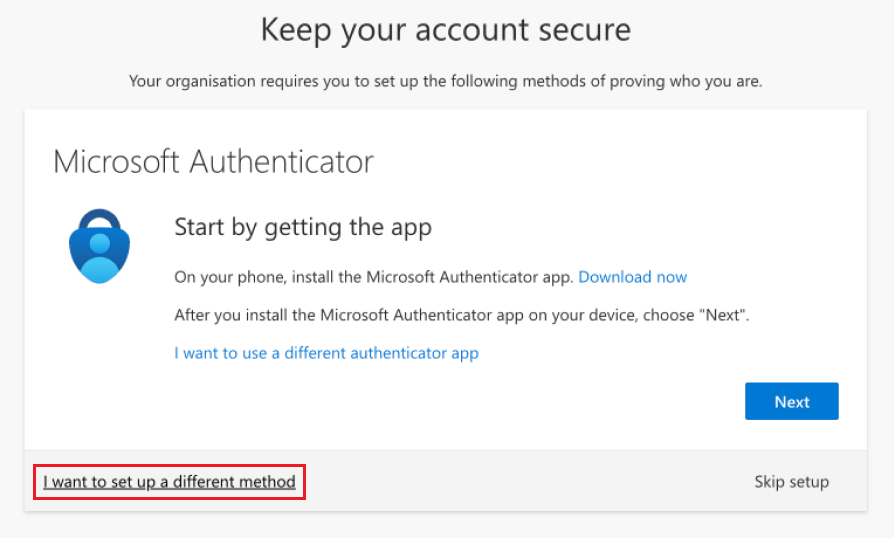
Step 2: Change Your Password
- In the Change your password window:
- Enter your Temporary Password (as explained in the admissions letter) in the Current password field. Click the eye icon verify accuracy.
- Enter your new password in the New password field. Make sure it meets SVSU requirements.
- Re-enter your new password in the Confirm new password field.
- Click Submit.