Overview
All classrooms have Classroom Capture installed on the podium computer it will record your screen content and audio. Record content you want students to learn, ex. supplemental lessons, exam reviews, feedback on an assignment(s) and more. This article include instructions, tips, and guidelines.
Table of Contents
Recording Sensitive Information
While recording your class lectures, do not check grades, email, or anything confidential which violates FERPA policy. All content is recorded and will be available to students whether scheduled to start automatically or started and stopped manually.
Need to trim or cut out sensitive information? You can edit your video directly in your browser, view a library of help articles on
using the Media Editor in EchoVideo.
Each Class (things to check)
- Turn on the podium computer and log in.
- Always check that the microphone is at the podium and plugged in, you should see a red light.

Important Note: If there is no microphone (see sample image above) or its not plugged in, audio will not be recorded. Make sure the microphone is facing toward you.
Each Class - Open the Echo360 Capture Software
- On the desktop, click Echo360 Capture icon to launch it.
- Enter with your SVSU email and your password, remember it is not synced with your SVSU password.
- Once logged in, you will notice the Universal Capture window auto detects the default inputs, including the microphone (the green bar should go up and down as you speak.)
Important Note: If the microphone is not working, or not showing in the drop-down menu, please call x4225 from your classroom.
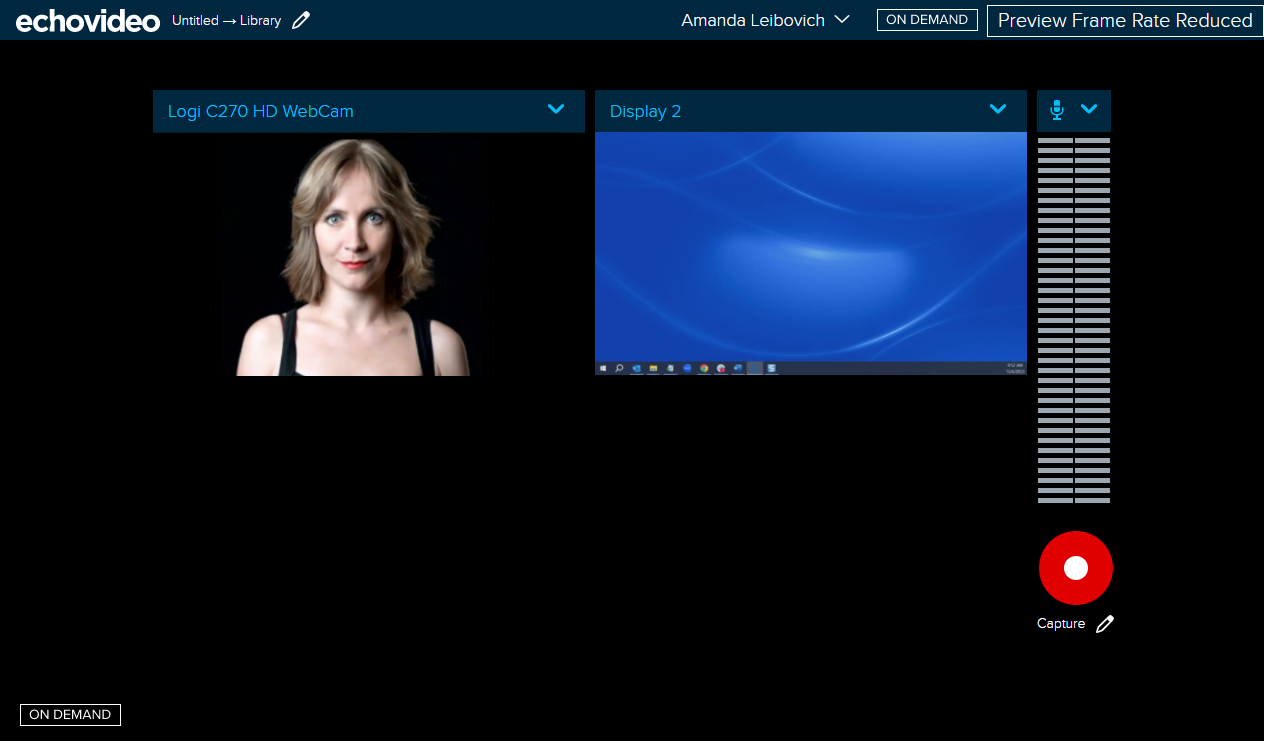
- If you are using the document camera, turn it on, and open the desktop shortcut "ImageMate".
- Click the "Capture" button when you are ready. The preview window will automatically minimize to the taskbar on the podium computer.
- Teach as you normally would, audio and all your screen content is recorded.
Need Help? Request a Classroom demo at svsu.edu/workshops or view this article: EchoVideo: Creating an Ad Hoc Capture using Universal Capture Software – Support (echo360.com)
Record on your computer
You can also record on your computer with
Universal Capture Personal software, you will see the same interface as the Classroom capture at the podium computer. If you have not installed it here is the
installation guide.
During Class - Add a Presentation to your Class
Faculty can enrich their classroom recording(s) by uploading a PowerPoint or PDF to match their in-class instruction. This makes the recording more interactive and accessible for students. Presentations can include embedded links, images, and polls. You can control when your students see specific slides.
To add a presentation:
- Open your Canvas course.
- Click the EchoVideo tab in the menu.
- Next to scheduled class, click the pink icon.
- Click “Add Presentation” and choose how you are adding your file.
Need help? View this quick guide: Add an Interactive Presentation
During Class (Stop, Pause, or Cancel)
You can pause, stop, or cancel the classroom recording as needed double click the EchoVideo icon on the desktop to open the software. View walk through demo and instructions EchoVideo: Control a Universal Capture Recording – Support
Use keyboard shortcuts to control your recording
Pause your recording: Ctrl F6 or click the EchoVideo icon on the desktop. Click it to resume the classroom recording.
Stop your recording early: Ctrl F8. Your recording will be published automatically to the selected EchoVideo course.
Cancel your recording: Your recording will not publish anywhere.
After Class (helpful tips)
Viewing your recorded lecture takes time and depends on a number of factors, the length of your recording and time of day, and other factors. Once processed you will see the finished recording in your Library. You can edit your video or transcript before publishing to Canvas right inside your Library, see using the Media Editor in EchoVideo.
Alternatively,
you can record videos with Browser Capture in any classroom, you just need to
make sure the proper microphone is selected in the drop-down menu. Browser Capture allows you to record your screen in various ways and features virtual backgrounds when recording with a webcam. Browser Capture is supported in Microsoft Edge, Google Chrome and Firefox.
Student Engagement in your Course
With an EchoVideo course you have lecture tools for both the instructors and students. You have tools to engage them in various ways example(s): Q&A and Discussion, Interactive Presenations, Polling slides, and media slides (share video clips from YouTube, Vimeo, TedTalk, Khan Academy etc.), you can even seen video heatmaps of where content has been watched the most by your students.
Interactive Presentation
Discussion and Q&A in your Class
Analytics in your Course