Overview
Current students have access to various tools for collaboration and learning. Below is an overview of the services SVSU Saginaw Valley State University offers SVSU students.
Article Sections
Microsoft 365 Collaborate and Learn
Current students can access email, calendar, and file storage via OneDrive while online via www.svsu.edu, choose Quicklinks, then click Email or OneDrive. To see a list of available apps click the waffle-shaped icon (upper-left corner). Need the Microsoft 365 suite on your personal computer check out how to download and install Microsoft 365.
Available Software for Download
Several applications such as MatLab, MiniTab, SPSS, and much more are available to install on your computer view a list of software that can be downloaded for home use.
Printing from your own device with Web Print
At SVSU users have the ability to print from their own device by uploading their file(s) to a Kyocera printer using Web Print; available within your print account. Students are alloted a personal print balance each semester they are enrolled. View more on our Print Policies and how to use Web Print.
Learning Canvas
Many professors use Canvas. Students can access course files, submit Assignments in Canvas, take online Quizzes, interact in asynchronous Discussions, synchronous class meetings, and more. Supported browsers are Google Chrome and Firefox (recommended), Safari, and Internet Explorer do not function well with Canvas.
Note: For media submissions, we recommend to use Microsoft Stream, the Upload/Media tool in Canvas has a 500MB size limitation and other common issues.
Some professors may use external apps such as EchoVideo (video lecture platform), Turnitin for paper submissions, among others, below are some resources to help you.
Note: When submitting an online Assignment... Canvas does not support file uploads larger than 5 GB. However, media uploads cannot exceed 500 MB.
Canvas User Storage Quota Exceeded

- Exceeding your storage quota prevents you from uploading files to Discussions and My Files.
- To make room for more file uploads, delete files in My files and conversation attachments until the total file size is under 200 MB.
- My Files (personal files you have uploaded to Canvas).
- conversation attachments (files uploaded to Inbox in Canvas) once files are removed, they will no longer be part of that conversation message. Note: Removing “profile pictures” won’t help.
Canvas User Account Files quota - 200 MB
Students can upload or attach files for Course assignments or discussions.
- These files are automatically stored in students' own personal files (in the "unfiled" folder).
- Student-submitted files count toward the Course File quota, not toward the Personal File quota. Files that do count against personal storage limits are:
-
Files uploaded directly into your personal file storage area
-
Files uploaded to ungraded assignments
-
Files uploaded to ungraded discussions
-
Files attached to “Conversations” (Inbox/Email)
View User Files as a Student in Canvas, go to Account > Files.

- See your File size at the bottom, below all folders.
- If you find that your file storage has exceeded the allowed 200MB, you will need to remove files/folders you no longer need.
- Refresh your browser (F5) after deleting files to see the new File size.
Comparison table of how file storage is affected in My Files in Canvas
|
Folders
|
How are files added and where?
|
Count in Quota
|
Can I delete these files?
|
|
conversation attachments
|
Files you attach to a conversation. User's conversation attachments folder.
If you delete a file, it will no longer be associated with a conversation message.
|
Yes
|
Yes, it will be removed from the conversation message.
|
|
profile pictures
|
Pictures you uploaded to your profile
|
No
|
Yes
|
|
Submissions / Graded Discussions
|
Files uploaded and submitted as a graded assignment or discussion go into their Submissions folder.
Graded discussion attachments go into the unfiled folder.
|
No
|
No, system protected.
|
|
unfiled/ungraded Discussions
|
Files you upload to your personal Files area and Ungraded discussion attachments. User's unfiled folder. If you delete the file, it will no longer be associated with an ungraded discussion post.
|
Yes
|
Yes, will be removed from an ungraded discussion.
|
Files submitted to previous courses (courses that have been concluded). They are not automatically deleted from the student’s personal file storage area.
Use OneDrive to upload content and share a file link to Canvas
Canvas Group Files quota - 50 MB
Students can upload files into Group Files for group collaboration; they DO NOT affect their personal files quota. Files that count against the course storage limits are as follows: Any files uploaded into the group by the group members and/or instructor.
- Group files are available to all students enrolled in the group, and the course teachers.
- All members have the same permissions to manage all the files.
Using ePortfolios in Canvas
ePortfolio is a Canvas tool available for showcasing your education, work accomplishments, learning experience, etc. ePortfolio's are not for specific courses they are tied to your Canvas user profile. An ePortfolio can consist of pages with text, images, and other media and links to resources and you can set your ePortfolio as public or private. View a list of Canvas student help guides on using e-Portfolios.
What are the differences between setting your ePortfolio to private or public?
- Private ePortfolio: Users will need the access to the specific link in order to view your portfolio.
- Public ePortfolio: Users will be able to view your public ePorfolio in any browser. You can change your ePorfolio back to private at any time.
Respondus LockDown Browser and Monitor
Your professor may use Respondus LockDown Browser for quizzes in Canvas. You will need to install LockDown Browser on your computer (one-time installation) from inside Canvas.
Virtual Conferencing Tools
The tools below are commonly used by many professors for your classes.
- EchoVideo (re-watch lectures, take notes, participate in Q&A, and more). Media is easily accessed in Canvas.
- Teams (join virtual meetings with your class and professor)
- Zoom
- BigBlueButton (access recordings up to 7 days)
Creating Graphics, Presentations, and Video Submissions
The tools below can be used for student media projects. While the upload/media tool in Canvas is readily available in Canvas content types, (Discussion, Assignment, etc.) it is limited to when it will function correctly. We recommend MS Stream and/or Adobe Express for creating student biographies and presentations then share the link in Canvas. View the list of apps below for a brief summary of each.
- Canvas - The upload/media tool in Canvas does have some common issues, but students can record themselves, upload existing media, or submit a media file as an Assignment submission.
- Here are some recurrent issues that can prevent the recording and uploading of media:
- The video file is too large, the video cannot be any larger than 500 MB.
- Uploads fail without notice to the user, uploads fail silently, and there is no error message that displays on your screen.
- The permissions in your browser are not enabled, such as using the microphone or camera.
- The browser being used is not supported, such as Safari which doesn't function well.
- The browser is outdated, supported browsers are Google Chrome and Firefox, which must be the latest two versions. Check your browser version to see if it's up-to-date.
- Ad Blockers and browser extensions could prevent the media from being uploaded.
- The file format of your video is not supported. View the supported file formats for media uploads.
- The user has poor or no Internet connection.
- A longer recording takes time to render be patient, also ensure you have a stable Internet connection.
- MS Stream (on SharePoint) - This is a video storage place for students who need to record presentations with voice over or as part of their Assignment or Discussion submission. Videos created in another tool can be uploaded and can be shared inside and outside of SVSU. View how to use Microsoft Stream (on SharePoint) on your computer.
- On your computer: The screen recording limit is 15 minutes.
- Get the Stream mobile app available for your phone or tablet (iOS or Android). Newest features include ability to upload and create videos.
Download the mobile app (tap from your mobile device), or simply scan this QR code.
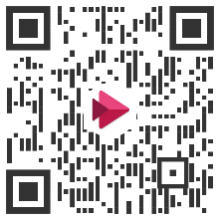
- Adobe Express is a free, online graphic design app. Registered students can create graphics, single-page websites, and short videos. Learn how to create and share a project with the Adobe Express app.
- PowerPoint - Presentations can have a voice-over recorded on one or more slides with or without recording a webcam, depending on how the students system the instructions will vary slightly, please view this MS Support article "Record a slide show with narration and slide timings."
- Animato is an online video maker students can use for Animato for portfolios.
- Adobe Scan converts images, documents, business cards to pdf's from your mobile device and works with both Android and iOS: Learn more about Adobe Scan.
- YouTube - Students can also use YouTube to upload and share a video created on their computer, a Gmail address is required. NOTE: YouTube is not supported by SVSU ITS as we are a Microsoft campus.
Sharing/Posting Media Submissions in Canvas
There are various ways students can post/share media submissions when their File storage is full (200 MB), students can share a link to the media they want to share by:
Helpful tip: Make sure that only the people who need access to those files have them, such as your instructor or your peers.
- Upload the PowerPoint, Office file (Word, Excel) or image file and store it in OneDrive, and share the link.
- Upload a Video to MS Stream (on Sharepoint). Upload video or audio files, record a presentation, and create Share links to share your media. TIP: Sharing media is the same method as sharing files in OneDrive. Get started with Microsoft Stream (on SharePoint).
- Use Adobe Scan or Office Lens mobile app and take a picture of the paper document needed for an Assignment submission and save as a PDF and create a shareable link then, post it to the Canvas student app.
If you are using the
Upload/media tool in Canvas know it has
common issues (as mentioned above) such as the file size limitation (500 MB), unable to upload due to a poor network connection, and uploads silently failing without any notification. If you experience difficulty uploading your file, we recommend uploading it to
MS Stream app.
Sharing a link to a file from MS Stream doesn't use Canvas storage (limited to 200 MB). Learn more about how submitted files in Canvas affect your user account.Tutoring Help for Students
Contact the Tutoring Center and schedule a session on the Second Floor of the Zahnow Library.
Back to top