Body
Software required to complete assignments is available within on-campus computer labs. In many cases, SVSU is able to provide a home-use license or remote access, to course-related software.
Download Available Software
Click here to access SVSU Available Software
Software Requirement of Home Use
As part of the SVSU licensing agreements, users agree that all installed copies of personal home use software provided by SVSU must be uninstalled when you are no longer an employee or registered student of SVSU.
Available Software for Home Use Portal
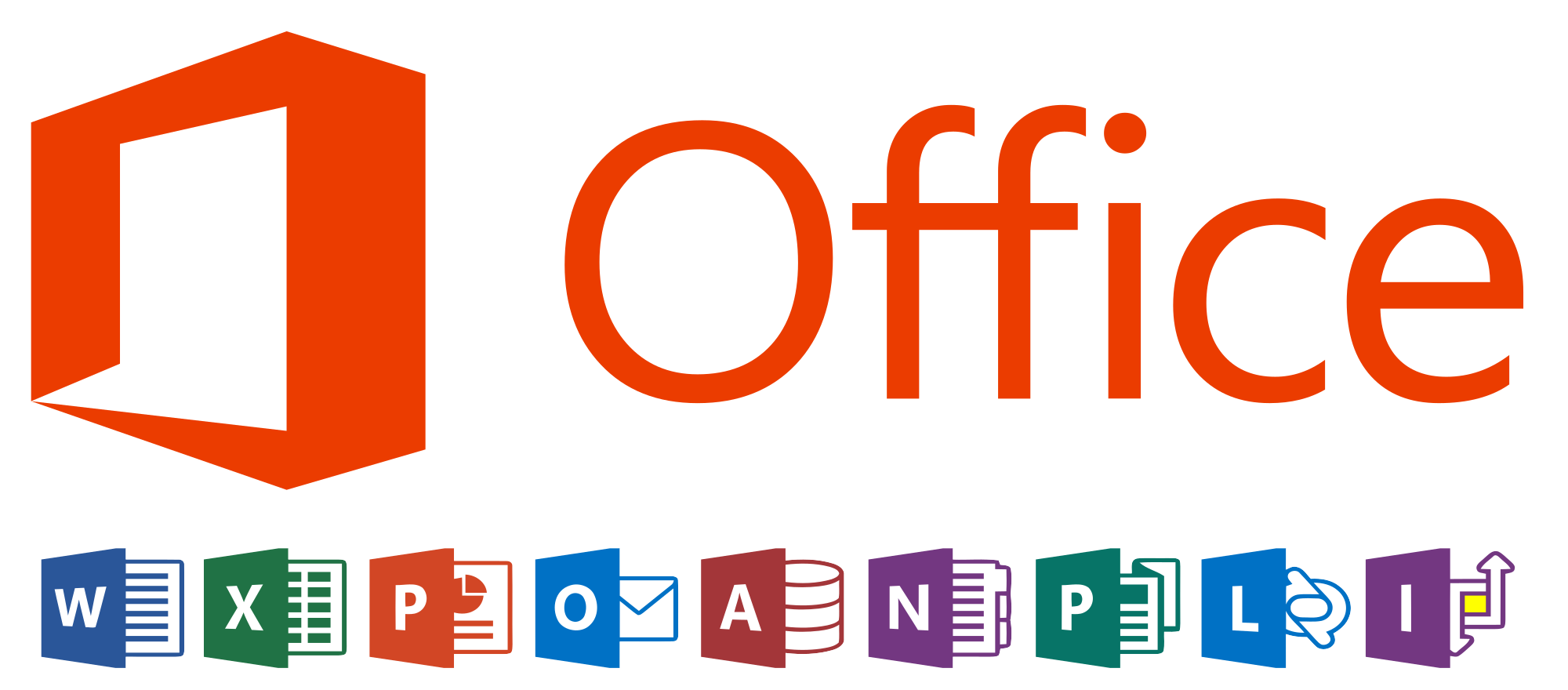
Microsoft 365
Site license for employees and registered students.
- Install Office on up to 15 devices (5-Windows, 5-Mac, 5-Mobile)
- Word, Excel, PowerPoint, Teams, Power BI Free, OneNote, OneDrive

Maple (Free Trial)
- Symbolic and numeric computing environment as well as a multi-paradigm programming language.
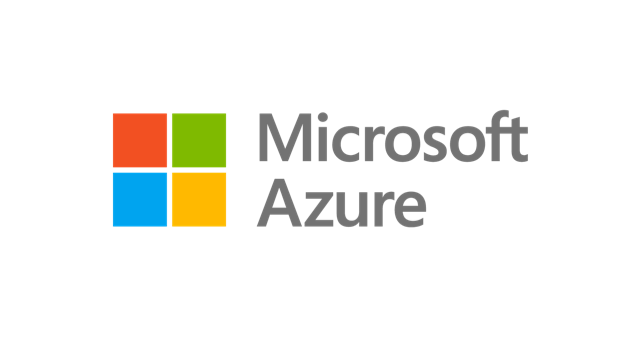
Microsoft Azure Dev Tools
- Special development tools for CSIS Students & CSIS Faculty Only

SPSS Statistics Premium
- SPSS® Statistics is a powerful statistical software platform.

MatLab
- Scientific application used for Engineering courses

Minitab
- A data analysis tool used to help businesses understand their data and make better decisions.
SVSU Virtual Computer Labs
If you have a personal computer that is capable of running the software for your class, we highly recommend you visit the Available Software for Home Use and install the software on your computer.
The SVSU Virtual Computer Labs can be accessed from any device that has an Internet connection and web browser.
Virtual Lab Options:
The Virtual Labs fall into these two types with certain software available in each lab:
- General Lab - The general lab contains software that is normally found in a Classroom or Open Lab on campus.
- Office 365
- SPSS
- Minitab
- SAP
- Geography and Science, Engineering & Technology Lab - This virtual lab contains the software for Geography and SET on-campus labs.
- RobotStudio
- Ansys
- ArcGIS
- ENVI
- Flowgorithm
- Lego Mindstorms
- MatLab
- NetBeans
- National Instruments
- Solidworks
Connecting to the SVSU Virtual Labs Environment
If you are not already logged into your SVSU account you will be prompted by Microsoft to "Pick an account". Pick your SVSU account. You will be directed to a login page. Use your SVSU ID and Password. Multi-factor authentication is activated for the SVSU Virtual Labs environment. Note: Performance will be impacted by your Internet bandwidth/speed.
- Once you are logged into the SVSU Virtual Labs you will be presented with the Virtual Labs available to you. Click on the Virtual Lab icon that best meets your needs based on the use cases mentioned above.
- An "Access local resources" pop-up window will appear. If you intend to use information from your local computer clipboard or want to print leave the boxes checked. Then click the Allow button.
- Using your SVSU ID and password "Enter your credentials" as requested.
- You will be presented with the "System Use Notification", Click OK after you have read the notification.
- You are now on the SVSU Virtual Lab "Computer." Note: The first time that you use a Microsoft Office Product (i.e. Word, Excel, Powerpoint) you may be prompted for your SVSU ID and Password.
Saving Documents in the Virtual Labs Environment
Save your files to your OneDrive as you are not guaranteed to get the same SVSU Virtual Lab Computer each time you visit the site. IT Support will not be able to retrieve any documents that you save on the SVSU Virtual Lab Computer.
Shutting Down / Logging Off of the Virtual Lab Environment
Follow the steps below to log off the virtual machine:
- Sign out of the virtual machine. Click on the Windows Icon in the Toolbar, click on the person icon at the top of the menu that appears, and then select "Sign out". You will now see the home page of the SVSU Virtual Labs.
- Sign out of the Virtual Labs web page. Click on your name in the top right of the Virtual Labs web page and then select Sign Out. There will now be a Microsoft page indicating "Pick an account". You may now close your web browser.
IMPORTANT NOTE:
SVSU Information Technology Services (ITS) provides access to home-use software on personally owned devices. Due to the complexities of personally-owned devices (their configurations, other software installed, and possible malware infections), ITS is not able to provide personal service for home devices. ITS will provide guidance and recommendations on how to troubleshoot personal computer issues. Most often, uninstalling previous versions of software and clearing temp files will mitigate many computer issues - including installing software.
SVSU Popular Software

Canvas
- SVSU's selected Learning Management System (LMS).
- Canvas is used to share course materials, post assignments, and inform students about class activities.
- To learn how to use Canvas, self-enroll in this training Passport to Canvas course.
- Access SVSU courses, hosted in Canvas, by logging in via the mySVSU portal or by visiting www.svsu.edu, selecting Quicklinks, then Canvas.

Respondus LockDown Browser and Monitor
- LockDown Browser is used to access Canvas Quizzes for secure online exams. It locks down the Canvas testing environment.
- LockDown Browser is a separate application and must be downloaded and installed via your SVSU Canvas course if required by your instructor.
- Learn more about Respondus LockDown Browser and Monitor.

EchoVideo Lecture Capture
- EchoVideo is a video hosting system where many instructors provide recordings of their lectures and presentations.
- Access EchoVideo, from within Canvas, based on your instructors preference, via the EchoVideo tab or the Modules tool.
- View the EchoVideo Student Guide