Getting Started Resources for Students
New for Winter 2024 there is a new EchoPlayer for viewing streaming media in Canvas.
Student Support Articles | Support (echo360.com)
Overview
EchoVideo is a video platform that instructors use to share video lectures and students can join a Live Stream class, all from within Canvas. Students can use the virtual Classroom tools to ask questions and interact with polls, their peers and instructors. Students can bookmark segments in a video or presentation, take digital Notes, search and follow along with a transcript turn on closed captions, and more. Read on to learn more.
Click the links below to take you to a specific section in the article.
Accessing EchoVideo
All students in a Canvas course have access to EchoVideo content. Students can access EchoVideo in a variety of ways in Canvas depending on the instructor; can be for an entire term of lecture recordings/presentations or by the individual class session in an assignment or module.
Important Note: Students will not have a separate log-in outside of their SVSU network password.
Supported Browsers
Browsers NOT SUPPORTED are Internet Explorer and Safari (limited functionality). Recommended Browser Configuration (most recent version). Supported Browsers to stream media and participate in polling questions are listed below:
How do I view EchoVideo media?
IMPORTANT: For best experience, you should be at a computer for viewing or participating in polls using a Supported Browser.
Media can be viewed a variety of ways:
- Embedded media in Canvas: You may see one or more embedded videos or links in an (Announcement, Assignment, Page, Discussion, or Quiz.)
- EchoVideo tab: (Canvas course menu): You will be directed to the home page of EchoVideo (Classes list page) and all content your instructor has made available to view.
- Collection (EchoVideo tab, Canvas course menu): Click Collections (top menu), you will see the Collection you have access to. View how to access and view media in a Collection.
Accessing Embedded Media in Canvas
Your instructor may embed a video in Canvas, you could find them embedded in a Module, (Announcement, Assignment, Page, etc.). You could see the embedded player or a link to access the video recording, which opens in a new tab in your browser. Embedded EchoVideo recordings can be viewed on a computer (best experience), and mobile devices.
Important Note: Currently there is an issue with viewing embedded videos on iOS devices, the video will continue to buffer and not play.
Viewing Embedded Media in Canvas
When you click play on the video or open a link (opens in a new tab in your browser) the recording plays like any other video on the web, you can restart and watch as needed. You may see it within an (Announcement, Assignment, Page, etc.), Your instructor may use the Discussion tool to discuss the lecture topic. Learn more about the EchoVideo player and its features.

View Video Player Controls as a Student
When you hover the video player, you will see the player controls. You can play the video, rewind/fast forward, adjust volume (bottom-left). The layout, transcript, CC (closed captioning), playback speed, settings, full screen (bottom-right). Hovering over an icon provides a description and what its for.

Transcripts and Closed Captions. EchoVideo is compliant and provides a transcript and captions. If a video has a transcript you will see a transcript icon in the overlay of the video player, if you need Closed Captions (CC) click the CC button. Note: If you don't see captions request it from your instructor.
How do I View or Participate in Discussion in the Embedded Player
Click the Discussion link (bottom-left of the player) if enabled by your instructor. This opens the Discussion panel, in a new browser tab, you can participate in discussion related to the lecture topic or ask a question publicly or anonymously.
Your instructor and you the student will see all comments in the Discussion, comments that are time stamped will show display with who made the comment. If the comment was posted anonymously, your classmates cannot see who made the comment. Only the instructor can see the anonymous post, see sample image below.

View article: View or Participate in Discussion in the Embedded Player.
Accessing EchoVideo (Canvas course navigation)
Access EchoVideo in the course navigation in Canvas, the location of it in the menu will depend on your instructor. The main page/Classes List page displays all content your instructor has made available for you. Each class represents a media icon depending on what your instructor has published. The class media icons are defined below.
Understanding the Media Icons on the Class list page
|

|
There is a video recording published to a class, and available to watch. Also, the raspberry icon indicates the class hasn't been opened.
|
|

|
There is a video recording published to a class, it simply means that you have opened the class at least once (it does not indicate that its been watched.)
|
|

|
There is interactive media published to a class with embedded polling questions.
|
|

|
There is a Presentation (includes slides) published to a class, some instructors embed polling questions in them. Also, the raspberry icon indicates the presentation hasn't been opened.
|
|

|
There is a Presentation (includes slides) published to a class, the black presentation icon indicates that it has been opened at least once.
|
|

|
The class is happening now, click the Class title to open the virtual classroom, you will see the projected screen and your instructor as they are teaching (depending on the room your instructor is in). Note: If you see a gray badge it indicates a future class is scheduled with Live Stream.
|
Navigating the Course (Classes List Page)
Classes list page displays a list of all classes your instructor has posted. Some classes may contain video lectures and/or presentations. A sample of the Classes List page is shown below:

No icon: Displays class name, your instructor has not made content available.
Important Note: If you open a class title with no media icon, you will receive the message,
"Looks like no content has been added to this class yet." This is normal because your instructor has not made it available for you to access.
EchoVideo: Virtual Classroom Provides Tools to Learn More Effectively and Efficiently
IMPORTANT NOTE about Q&A in a Classroom: If you do not see a Q&A tab, your instructor may not have it enabled in the course. Q&A can also be temporarily disabled by an instructor, to reduce student chatter during classes. Any entries you may have made are still there, and once re-enabled, you will see them again.
- Q&A - Access all the discussion posts entered both in the classes and General questions posted about the course.
- Study Guide - Access all notes taken in the course from the Study Guide tab.
- Search - allows for searching for items across the entire course, including classes, videos, presentations. notes entries, and Q&A/discussion posts.
Viewing Media in the EchoVideo Classroom Player
The virtual classroom (Classroom Player) might look something like this. You can see the class below has a video lecture, a presentation (with embedded polls), and the instructor. The Classroom player plays like a normal video and will remember where you left off if you exit the class. You can change the layout of the content or view the class media in full screen. Learn more about using the Classroom player.

Classroom Tools: Notes, Q&A, Bookmarks, & Flag icons
Take Notes, participate in Discussion, add a comment, view a transcript from the right panel of the virtual classroom.

At the bottom of the player, you can mark a scene or a slide as confusing, or Bookmark content to review later which can be accessed in your Study Guide.
How do I Use the Classroom Tools?
When you are viewing classroom media, you can ask questions, participate in discussions and polling activities, take notes during a lecture, bookmark or flag video or slide locations for future review, and exit a class and enter another class.
Learn more: EchoVideo Student Guide Classroom Tools.
|
The Classroom toolbar (top-right of your screen) allows students to:
- Take Notes tool during a lecture
- Participate in Discussion
- Ask a Question publicly or anonymously to the class discussion.
- Bookmark parts of the lecture to review later.
- Flag content that is confusing.
- All Notes and bookmarks are timestamped and appear in your Study Guide.
- View other classes published to your course without existing the virtual classroom.
|
How do I Turn on Closed Captions?
Students can turn on closed captions and choose how they want to view media. Click the CC icon (bottom-right) in the Classroom player. The CC button will be pink with white font when clicked. To choose how the Closed Caption banner displays on the video, click the gear icon and select Subtitles/CC to choose Options for the text.
NOTE: If the CC icon is missing, Closed Captioning has not been enabled. Please reach out to your instructor to have them turn Closed Captions on.
How do I join a Live class?
Important Notes on Joining a Live Class
Supported Browser: For best experience, please use a supported browser (most recent version), Firefox (recommended), Google Chrome or Edge. DO NOT use Safari or Internet Explorer they do not function well with streaming media or participating in polling questions. See our section on Supported Browsers.
New EchoPlayer: The new EchoPlayer will not be seen when joining a Live Class, you will see the old platform.
Access a Live Class
- If you are not on the Class List page in EchoVideo, open your Canvas course then click the EchoVideo tab in the left navigation menu in Canvas.
- You will see list of all your classes if its being offered Live, you will see a LIVE badge next to the class name.
- Click the class title to enter the virtual classroom.

Note: If the LIVE badge is grey, the class has not started yet. However, you can still open the upcoming class. You will see a countdown timer (bottom-left) of the player.

How do I view the Live Class?
Click Show Live Stream (bottom-left corner) to view the Live Stream.
Note: Live stream recordings will not autoplay. They also cannot be rewound/fast-forwarded as the class is happening in real-time.

Watching a live class cannot be rewound/fast-forwarded, it's real-time. If you find the Live Stream becomes out of sync due to your network connection, the Live Stream will provide a "catch up button" and you will be able to view playback. See EchoVideo article Viewing Live Streamed Classes.
How do I see who is Attending the Live Class?
At the top-right, you will see a Live Attendance button (two-person icon) that displays the number of participants actively viewing the LIVE class, click the button to see who is watching.

Viewing a Live Stream or Previously Recorded Video
The Classroom player has various options for controlling your video at the bottom such as variable speed playback allowing you to speed up or slow down the video, you can also view the video or presentation in full screen, change the layout of the content presented, and more; learn about the EchoVideo Classroom Player.
Your instructor may be use the Classroom toolbar (upper-right of the Classroom player) during a Live Stream Class or for recorded videos; the different icons allow you to interact with your peers, instructor, or the media being presented; learn more about the Classroom Tools in the next section.
How Students Respond to Polling Questions in a Slide Deck
Supported browser(s): Firefox (recommended) Google Chrome and Edge (latest versions). Safari is unreliable when it comes to video playback and participating in polls.
Presentation slides are seen inside of an EchoVideo virtual Classroom, your instructor may embed polling questions inside of them to assess your learning. There are two steps to responding to a poll, you must select the correct answer(s) or type in your response, then click the Submit button, or it will not be saved. Your answers can be edited until your instructor closes the poll. If SMS responses are enabled you would be able to submit your answer from your mobile device.

Learn how to respond and submit your answer to polling questions in a presentation slide
How Students Respond to Embedded Polls in a Video
Your instructor may embed polling questions in a video, there are several types of polling questions you may see such as a list of options or may have to type in your answer in a text box. The video will playback as normal and will stop at the poll, you must answer it before you can continue to watch the rest of the video lesson. If the video you are watching has a transcript it is hidden while answering the poll. Most importantly, you must click the Submit button to save your answer. You will see your answer and the correct answer, some questions you may see Feedback from your instructor (found a the bottom of the poll you answered). The Submit button when clicked turns into a Continue button allowing you to watch the rest of the video or up until the point of the next poll as applicable.
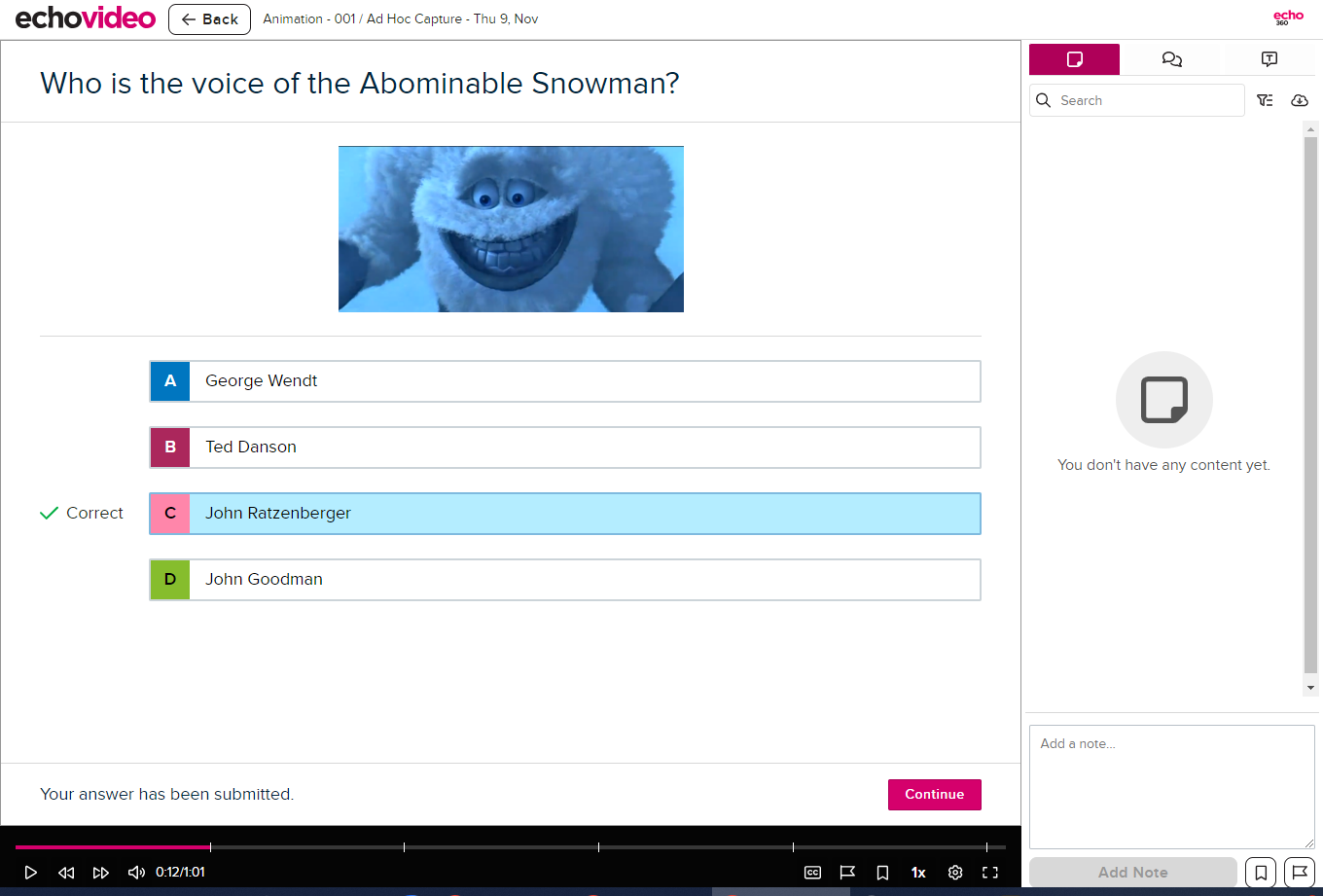
Useful tips about videos with embedded polls.
- Accessing EchoVideo content. Content is best viewed in Firefox (recommended), Google Chrome and Edge (latest versions).
- Viewing a video with embedding polling. Plays like a normal video but prohibits viewing until the polling question(s) have been responded to. You can only answer the poll once.
- Poll markers. The video will play until the first poll marker, prompting the student to respond to the poll before they can continue watching.
- Responding to an embedded Poll. When there is a video with a embedded poll, we recommend to open the Embedded player in full screen.
- Submissions cannot be edited. Once your answer is submitted, your answers are locked and cannot be changed.
How do I Create a Study Guide?
Any notes you have taken inside of the classroom player and bookmarks you have made will allow you to create a study guide. You can even download a text version of your notes which includes timestamps corresponding to the class session, and more. View EchoVideo's support article's on taking Notes and using the Study Guide:
How does my Instructor Grade Online Participation with EchoVideo?
EchoVideo does track the classes you watch and participate in. It would depend on your instructor how they grade your participation.
IMPORTANT NOTE: It is very important that you click the SUBMIT button when participating in polls in EchoVideo, or your response will not be recorded.
You must use supported browser(s): Firefox (recommended) Google Chrome, or MS Edge (latest versions).
Some instructors may grade based on the following metrics:
- Attendance: Whether you opened a class session during the specified day and time.
- Video and Presentation Views: The lecture recording was viewed in its entirety or you've clicked through the slide presentation. You can pause at any time, EchoVideo will remember where you left off.
- Q&A: Questions can be asked during a class session or you can reply to the class discussions. Questions you post can be public or anonymous to the entire class.
- Notes: The built-in note-taking feature allows you to take notes, they are time stamped. Notes can be downloaded in a text version (time-stamps are included).
- Activities: Slide presentations may include activities (embedded quiz questions) that you need to participate in such as multiple-choice, ordered list, short answer, image quiz, and numerical value. They may even provide you an external video to watch right in EchoVideo.